

The format (menu | selection | sub selection | ...) will be used when referring to Quezen menu selections where
This guide assumes you have successfully installed Quezen on your machine. If you have not done this yet then please jump to Getting Started first.
You can configure a connection to OpenJMS by clicking menu option (Connection | New). A window with three tabs should display prompting you to enter configuration information. The tabs are described below.
Server Connection Setup
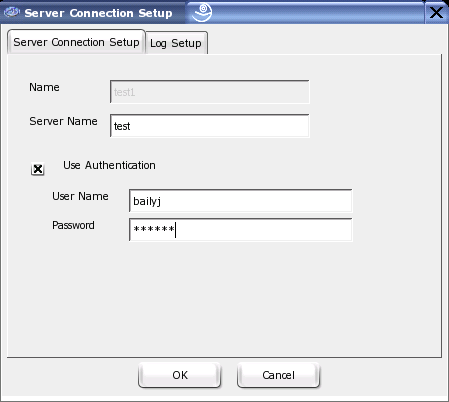
Here you enter a descriptive name, for your own reference, for the connection in the
Name text box.
In the server text box enter the name or IP of the server running OpenJMS.
If you've set up OpenJMS to use authentication then you must mark the Use Authentication
check box and then enter a user name and password that OpenJMS will accept
Log Setup
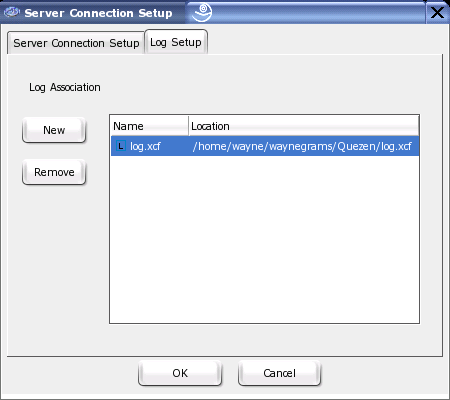
If your messaging application is of moderate complexity, chances are that one or more components of your system are generating log output to text files. Under Log Setup you can create links to these logs, including the log for OpenJMS, to save with your connection as a way of organizing them.
Click the New button and select the file you wish to link to. Repeat this until you
have select created all the links you desire.
If possible from your machine, it is advisable that you create a link to the log file for OpenJMS itself
Durable Subscriptions
The Durable Subscriptions tab was removed in version 0.1.1 because automatic discovery of topics and subscriptions was added. If you are on verion 0.1 then you can configure Quezen to look up subscriber information using this tab.
You associate a subscriptions with topics by entering the topic and subscriber in the
Topic and Durable Subscriber text boxes respectively. Once entered click
the Down Arrow Button to add them to save list.
Once you have configured all tabs as above click the OK button and you will be asked to confirm your
changes. Clicking yes will to save Quezen will add the connection to the Connection Tree and then try to
establish a connection to the OpenJMS server you specified using rmi protocol.
If Quezen is able to establish a connection the icon in the connection tree will be blue  . If a connection could not be
established then the icon will be gray
. If a connection could not be
established then the icon will be gray  .
.
To make changes to existing server connections, select the connection in the tree and then
click the Edit Server Connection  icon in the tool bar or click menu option
(Connection | Edit). This will open the
icon in the tool bar or click menu option
(Connection | Edit). This will open the Server Connection Setup which is described in the
Connecting to OpenJMS section.
Similarly, you can delete a server connection by selecting menu option (Connection | Delete).
The tree along the left of Quezen's main application window lists all the connections to OpenJMS that you have configured. Under the top level node of a server connection are two sub-nodes. The first node provides OpenJMS administering functionality such as managing topics and queues and also stopping OpenJMS. Drilling into this node you will see an entry for queues and an entry for topics. Clicking either of these will launch associated views.
The second node under the top level node is the log node. Under this you will see entries of all the log links that you made in Server Connection Setup
Clicking any of the log entries will display them.
Clicking the Queues Node in the connection tree will open the queue view. This view has three sizable sections. The top section shows the names of queues that Quezen
found in its' search along with a count of unconsumed messages in the queue. Selecting a queue in the top section
will populate header information for messages in that queue into the second section.
Select a message in the second section displays the body of the message in the third section.
At this point Quezen can safely handle displaying text based messages.
The tool bar at the top of the view allows you to add / remove queues, refresh the data, mass select all queues, or close the view.
The topic view is a bit simpler than the queue view. It displays all of the topic / subscriber maps it finds along with counts of unconsumed messages. The tool bar at the top refresh the data or close the view.
The log view simply reads and displays the log link you specified in Server Connection Setup. The tool bar at the top allows
you to refresh the view or close it.
To enter Quezen Options, open menu selection: (Options | Setup).
As of the current release there is only one option available to set and that is to specify a
language file. Language files are located in the conf directory. You can type the complete
path to Lang file in the Language File text box or click the build (...) button to the
right of the box to open a file search dialog.
If you change your language file then you must restart Quezen for the change to take affect.